初心者でも大丈夫!分かりやすく解説するTRPGリプレイ動画の作り方

ファンブルに続くファンブル、PCの奇行・胸熱くなるロールなど、
盛り上がったセッションを書き残したものないでしょうか??
もし、それがすぐに動画化できるとしたらやってみたくはありませんか?
実は、テキスト化さえできていれば、すぐに動画化できます!
ただ、正直にいいますと、設定までは少々複雑です。
しかし、その分かり辛い設定をわかりやすく解説していきますので、ご安心ください!
動画化を少しでもしたい!と思っている方がいれば、諦めずに最後まで見て頂ければ、
今後必ずためになると思います。
なお、Aviutlを導入を前提としている説明となります。ご了承くださいませ。
まだ導入していない方は2019年10月5日現在、沖縄のムック様の
【AviUtlのインストール 最新版 2019年1月更新!!】がとてもわかりやすいです。
【AviUtlのインストール Ver1.10(最新版) 2019年10月更新!!】
https://www.youtube.com/watch?v=ehnmmb_bX5A&feature=youtu.be
↑AviutlのDL導入講座(沖縄のムック様)ではこちらが一番分かりやすいです。
また、これから説明することについて動画にしたものが下記にあります。
解説動画 https://www.nicovideo.jp/watch/sm35807390
ただ、Softalkの読み間違いを少なくする方法や、
字幕と違うことをしゃべる方法などはこのブログ内でしか書かれていないので、
動画とブログ合わせて見ると理解が深まると思います!
・【台詞枠のDL】
・【立ち絵のDL】
・【台詞主名の表示設定(1)】
・【立ち絵の位置設定】
・【音声の設定】
・【台詞主名の表示設定(2)】
・【文章の置換】
・【softalk読み間違いを少なくする方法】
・【softalkを絶対に読み間違いさせない方法】
・【STEP1~3実行と台詞主名の位置】
・解説動画
・【おさらい】
・【エンコード】
まずDLするものから解説します。公式HPからnicotalkのDLとインストールをお願いします。
・nicotalk
http://www.nicotalk.com/nicotalk.html
リプレイ動画は主にnicotalkというソフトで台本を作成し、編集をAviutlで行います。
nicotalkはどんなソフトかというと、以下のことができるソフトです。
- 字幕の作成
- 台詞主名の表示
- 立ち絵表示・非表示
- 音声の作成
この他にも小道具やマーク、キャラ素材など色々やれることはけっこうありますが、
今回はリプレイ動画作成の最低限の設定をご説明します。
ちなみに、このnicotalkには3つのSTEPを達って動画を作成します。
ざっくり流れを言うと、STEP1でテキスト(台本)を作り、
STEP2でテキストデータから音声を作成し、STEP3でそれらをAviutlに反映という感じです。
また、nicotalkを使用するためには、補間ソフトをインストールする必要があります。
それぞれDLとインストールをお願い致します。
・SoundEngine Free
https://forest.watch.impress.co.jp/library/software/soundengine/
・SofTalk
https://www.vector.co.jp/soft/winnt/art/se412443.html
補間ソフトがインストールできたらファイルパス(ファイルの保存先)を設定します。
まず、nicotalk3z⇒Step1(メモ帳用)を開き、
「【nicotalk】Step1(メモ帳用)の使い方.txt 」をコピーします。
コピーしたテキストだと名前が長すぎてその後に進めないので、
10文字程度の短い名前に適当にリネームします。
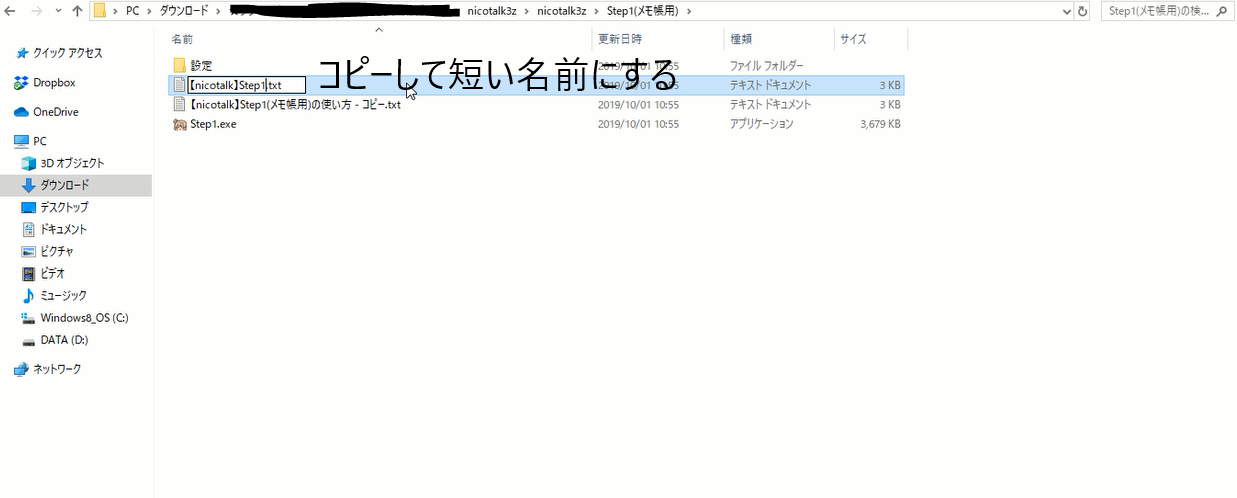
一つ前のフォルダにもどりSTEP1起動。
先ほど短い名前にしたテキストを開きます。
【Ctrl】+【Enter】で台本出力し、STEP2に進めます。
その後、SofTalk⇒SoundEngine⇒Aviutlの順に
起動してくださいと出るので起動しましょう。
なお、Aviutlを初めてインストールした人はうまくできないかもしれません。
その場合はAviutlを再起動するとうまくいく場合があります
また、STEP1~3の出力がうまくいかない場合は、
nicotalk3z⇒設定から、動作待ち時間の数値を500以下で大きくすると安定します。
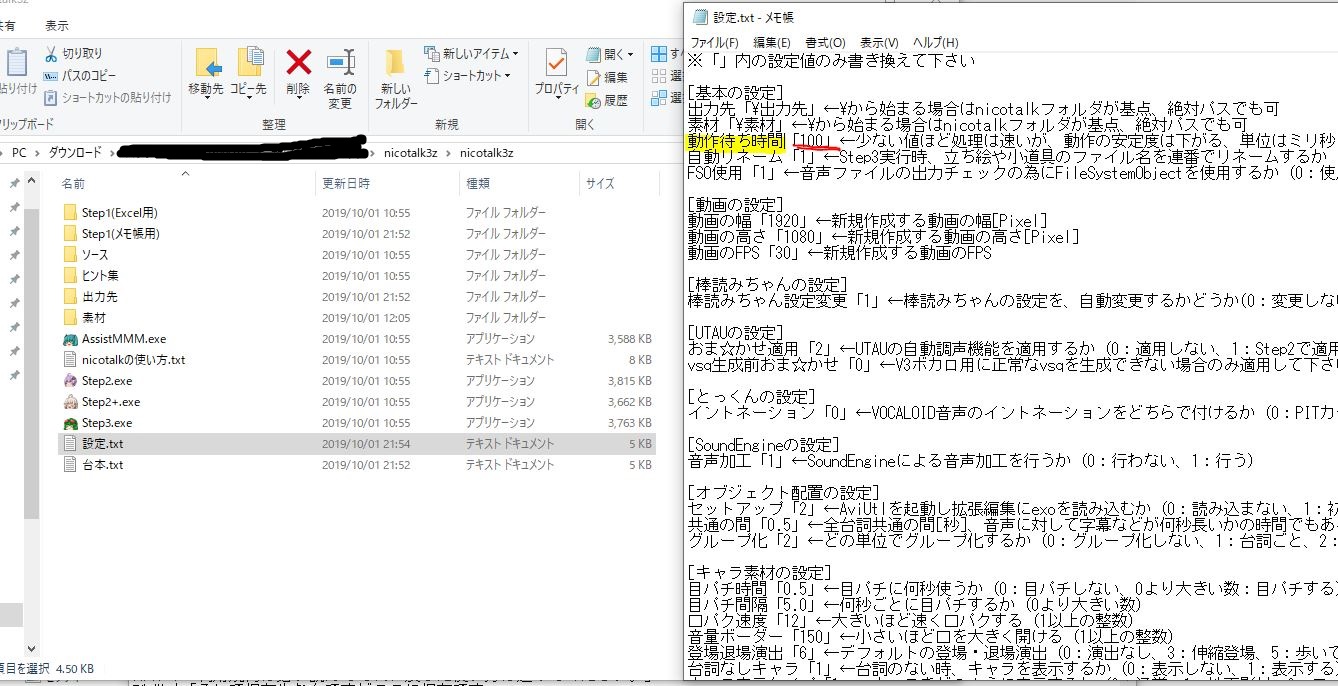 ここまでできれば全体の1/2はできました!グッドです。
ここまでできれば全体の1/2はできました!グッドです。
少し休憩を取ってもいいでしょう。準備ができたら残りの1/2をやってサクッと動画化しましょう!
nicotalkにも備えつけのウィンドウはありますが、
種類が少ないのでお好みの台詞枠の使用をオススメします。ニコニコモンズに色々とあります。
利用規約をよく見た上で使用してください。
http://commons.nicovideo.jp/search/tag/台詞枠?s=v&o=d&sc=0
今回の台詞枠の保存先は分かりやすい場所ならどこでもいいです。
nicotalk3z⇒素材⇒小道具⇒「台詞枠」などと名前を付けたフォルダーをつくって保存してください。
利用規約は必ず順守し、お好みの立ち絵をDLしましょう。
そして保存先なんですがここに保存です。
nicotalk3z⇒素材⇒立ち絵素材
また、保存するときポイントがあります。
【台詞をしゃべる人の名前】のフォルダーを作成し、
そのフォルダを開いたすぐ立ち絵が見えるよう保存しましょう。
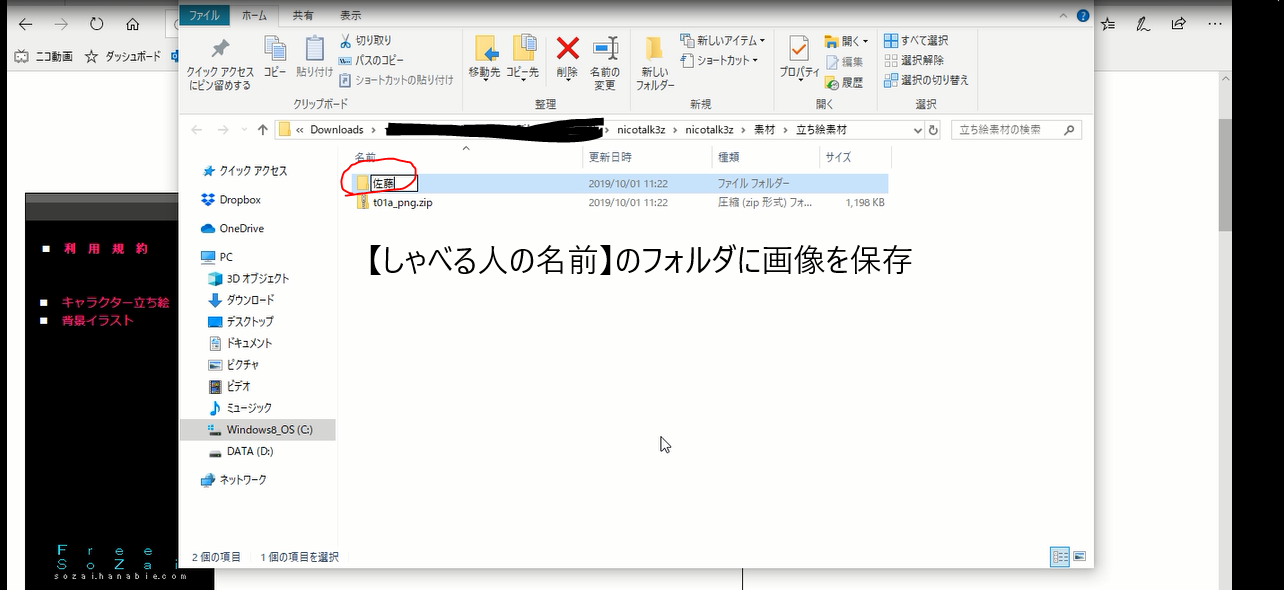
さらに、保存した画像を00から始まる名前にリネーム(名前変更)します。
なぜリネームするかというと、00から続く連番でないとAviutlに立ち絵が読み込まれないからです。
表情差分などで画像が複数ある場合は【00.png】⇒【01.png】⇒【02.png】⇒【03.png】
と連番になるように設定してください。

多くの画像をリネームする場合は
「お~瑠璃ね~むというフリーソフトが簡単かつ分かりやすいのでオススメです。
これをつかうことで1枚づつ変更する手間が省けます。
https://www.vector.co.jp/soft/dl/winnt/util/se156290.html
これで画像と台詞枠のDLができましたね!続いて台詞主名の表記について解説します。
また、立ち絵の番号を変えるとAviutlで編集データ(aupファイル)を起動した際に、画像が表示されないことがあります。
STEP3に行く前に、よくつかう画像の番号は現状でいいか改めて確認しておくと良いです。[/topic]
しゃべっている人の名前を表示させる方法を説明します
nicotalk3z⇒Step1(メモ帳用)⇒設定⇒登場人物.txtを開いてください。
まず、今回はキャラ素材は使わないので、
【キャラ素材】とある行は消して上につめます。
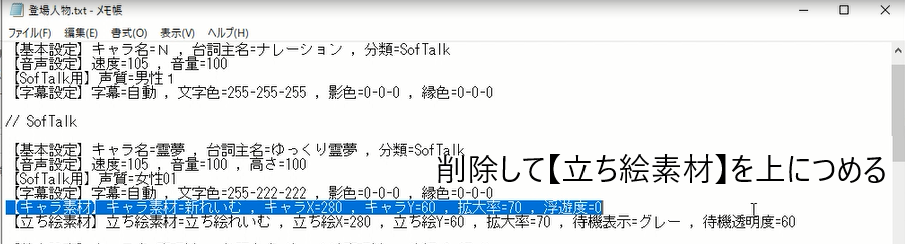
動画で表記する台詞主名ですが、【基本設定】にある台詞主名=から表記する名前をいれましょう。
台詞主名の位置はここでは設定できないので、後で説明しますね。
【Voiceroidについて】
下の方に // ボイスロイド と書かれた項目があります。
東北きりたんなど、書いていないキャラは自分で追加します。
結月ゆかりなどのキャラ設定をそのままコピーして名前だけ変更しましょう。
注意点として、 VOICEROIDの中にはVOICEROID+ (EX) となっているものがあります。
その場合は、分類=ボイスロイドに2をつけてください。
「登場人物.txt」の中にある
【キャラ素材】のキャラX=、キャラY=から指定した数値を入力することで
立ち絵をAviutlで毎回表示する位置を決定できます。
数値はAviutlで立ち絵を入れみないと、どこに表示されるよくかわかりません。
なので、まずAviutlを起動し、その後DLした立ち絵を入れて表示する位置を決めましょう。
立ち絵はドラッグしたり、オブジェクトファイルをダブルクリックし、
XやYを動かすことで移動できます。
位置を決めたらX・Y・拡大率などの数値を確認します。(メモ帳とかに書いておくとなおよし)
その後立ち絵X=や立ち絵Y=などに
数値を入力すれば、毎回その位置に立ち絵はでてきます。
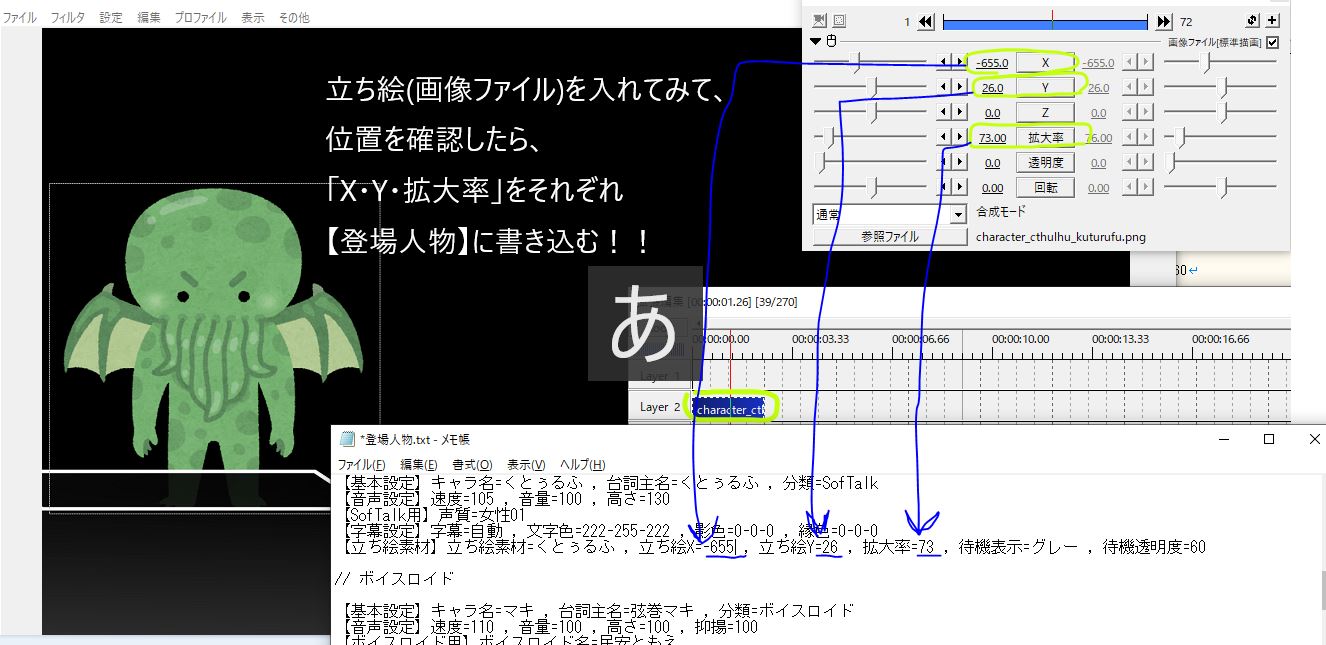
また、台詞をしゃべっていない時、立ち絵を非表示にしたい場合は
nicotalk3z⇒設定.txtから
台詞なし立ち絵「0」にすれば非表示できます。
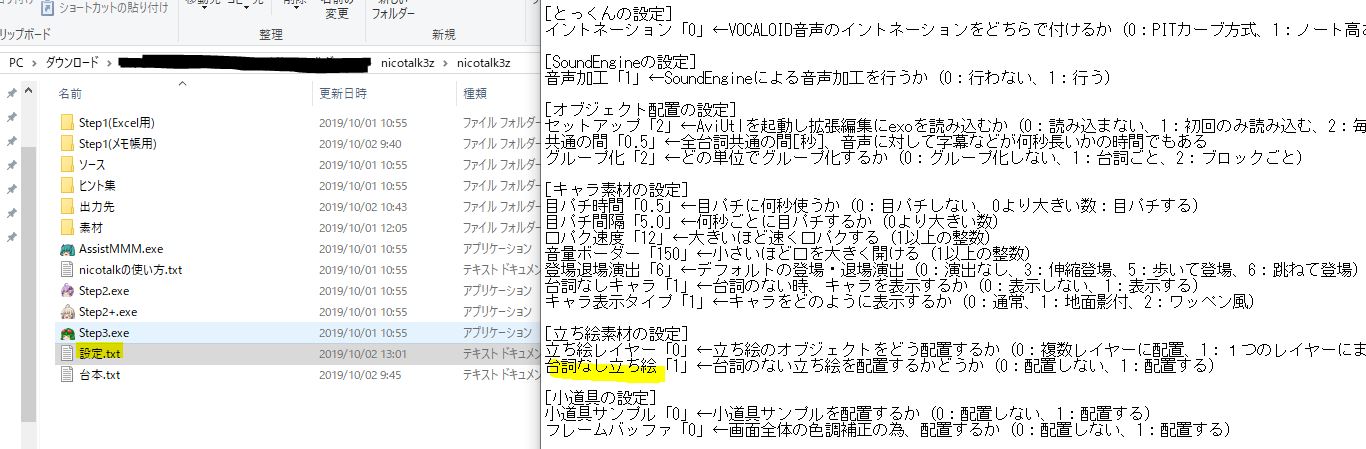 また、【立ち絵DL】で前述しましたが、
また、【立ち絵DL】で前述しましたが、
立ち絵素材=の部分を【立ち絵素材】にあるフォルダと同じ名前にしましょう。
次に音声の設定です。
ゆっくり霊夢や魔理沙はこんな感じに設定すれば、それっぽく聞こえます。
【音声設定】 声質=女性1,高さ=100,速度=100
・ゆっくり魔理沙
【音声設定】 声質=女性2,高さ=100,速度=100
・ゆっくり妖夢
【音声設定】 声質=女性1,高さ=130,速度=115
・ゆっくり射命丸
【音声設定】声質=女性2,高さ=125,速度=100
なお、しっくりこない場合はsoftalkで調整してみた値をいれてください。
ちなみにsoftalkの音程=nicotalkの高さとなってます。
nicotalkキャラ素材配布所⇒【きつねゆっくり】でも参考音声が記載されています。
http://www.nicotalk.com/charasozai_kt.html
台詞主名を動画で表示するために、あと1つやることがあります。
nicotalk3z⇒設定.txtを開いてください。
そして中にある「字幕の設定」をこのようにしてください。
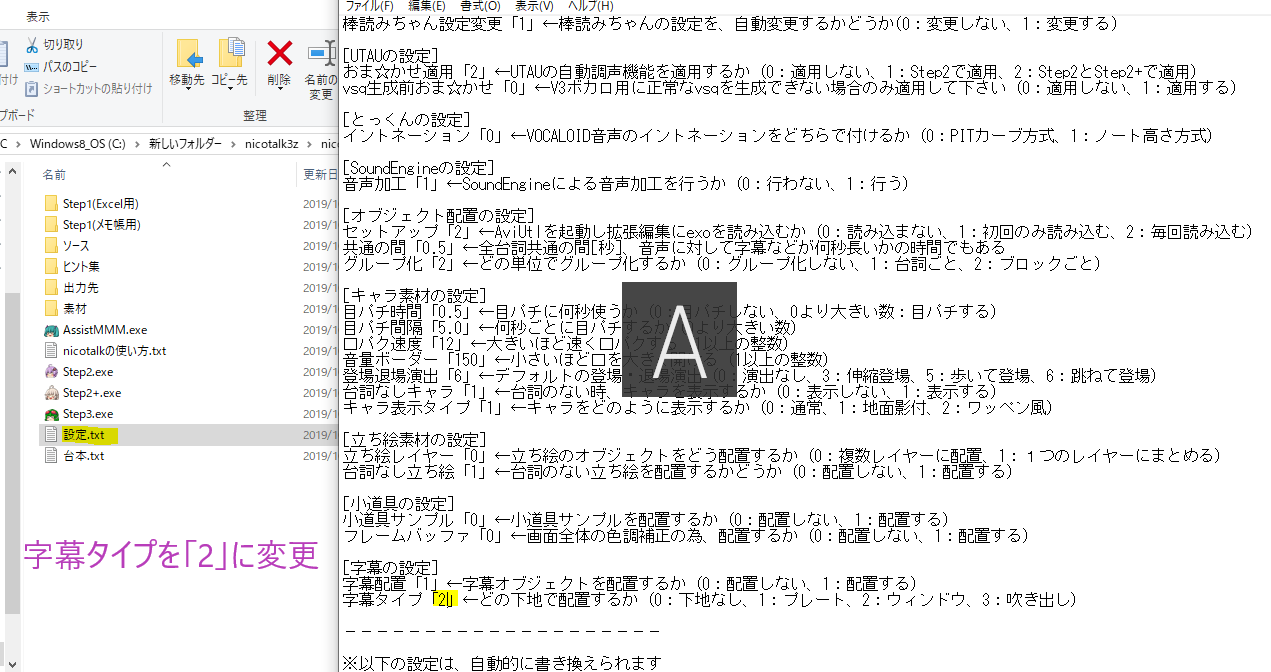
あなたのリプレイのテキストに
○○:目星します!
GM:どうぞ
○○:16!成功した!
みたいに書かれている場合、もっと楽に動画化できます。
nikotalkでは、台詞主名+「」字幕の作成をしていきます。(例/ニンジャスレイヤー「Wasshoi!」)
そこで文頭に台詞主名+「と
文末に」をいれていきます。
wordの場合は動画で説明しているので、今回はwordでうまくいかない人向けに
【サクラエディタ】というフリーソフトで解説します。
https://sakura-editor.github.io/download.html
公式HPより、V2(Unicode版)
最新版ダウンロード sakura install~からDLできます。
インストールし、起動した後、
リプレイのテキストをコピペしてください。
まずは【空白の行から削除】します。
それはnicotalkでは空白の行があると、沈黙の間ができてしまうからです
Ctrl+Rを押します。
そして正規表現にチェックを入れた後、
置換後:
すると空白の行はきれいさっぱり消えたはずです。
ただ、あえて沈黙の間をいれたい場合は空行をいれてもいいと思います
次に文頭に【台詞主名+「】をいれていきます。
リプレイのテキストに、○○:目星します!
みたいに書いてあったら、このように設定し「すべて置換をクリック」
置換後:○○「
最後に【文末に」】をいれます。
このように設定し「すべて置換をクリック」
置換後:
また、nicotalkでは文章の途中で改行があるとその部分は読み飛ばされてしまいます。
ながい文章でも改行はしないでください。
こんな感じにすると正しく読み込んでくれません。
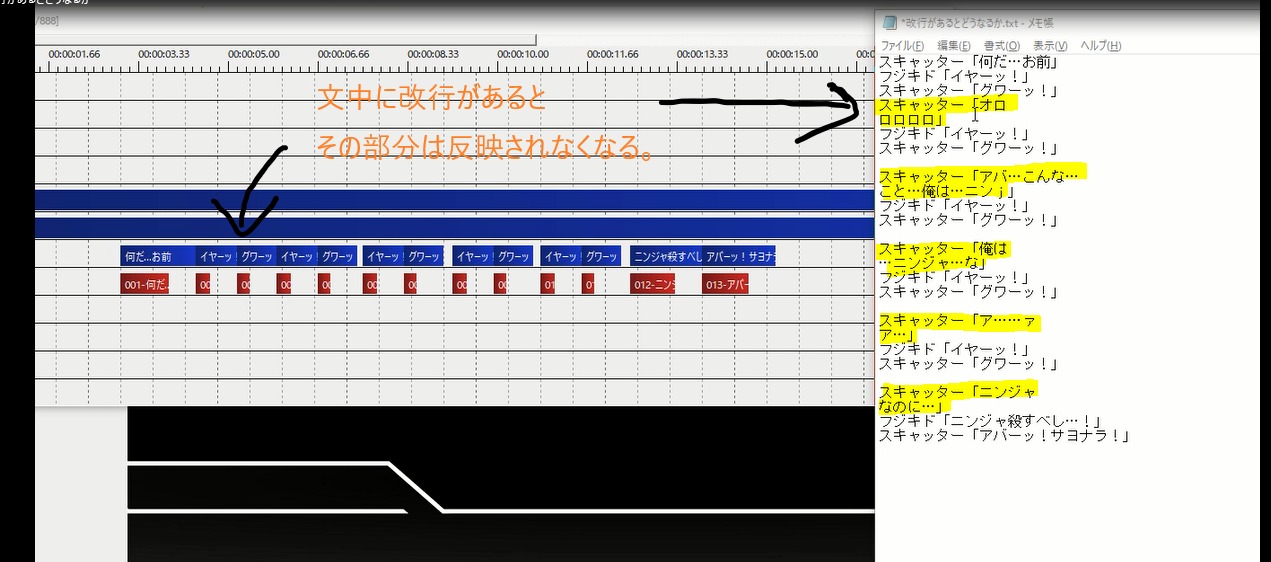
ここは手動で不要な改行は削除していきましょう。
また、nicotalkは動画内で自動改行機能があるので、
どんなに長い一文でも指定した文字数で改行されるので安心してください。
nicotalk3z⇒Step1(メモ帳用)⇒設定.txtから【間と字幕】を開くと
指定の文字数で改行できます。
デフォルトのsoftalkだとかなり読み間違いがあります。
なので、それを少なくするために『スーパーゆっくり』漢字辞書をもってきます。
これである程度読み間違いはすくなくなります。
②[NEW!] Softalk最新版に対応! ゆっくりを賢くする辞書です 。をクリックしてDL
③DLしたものを解凍⇒dic.stkをコピー
④softalk⇒dllと進み、DLしたdic.stkをコピペ(オリジナルのdic.stkファイルを置き換える)
(念のためオリジナルのdic.stkを別フォルダに移動してからDLしたものと置き換えてもOK)
【softalkを絶対に読み間違いさせない方法】
しかし、絶対に読み間違いさせない方法があります(メモ帳による解説)。
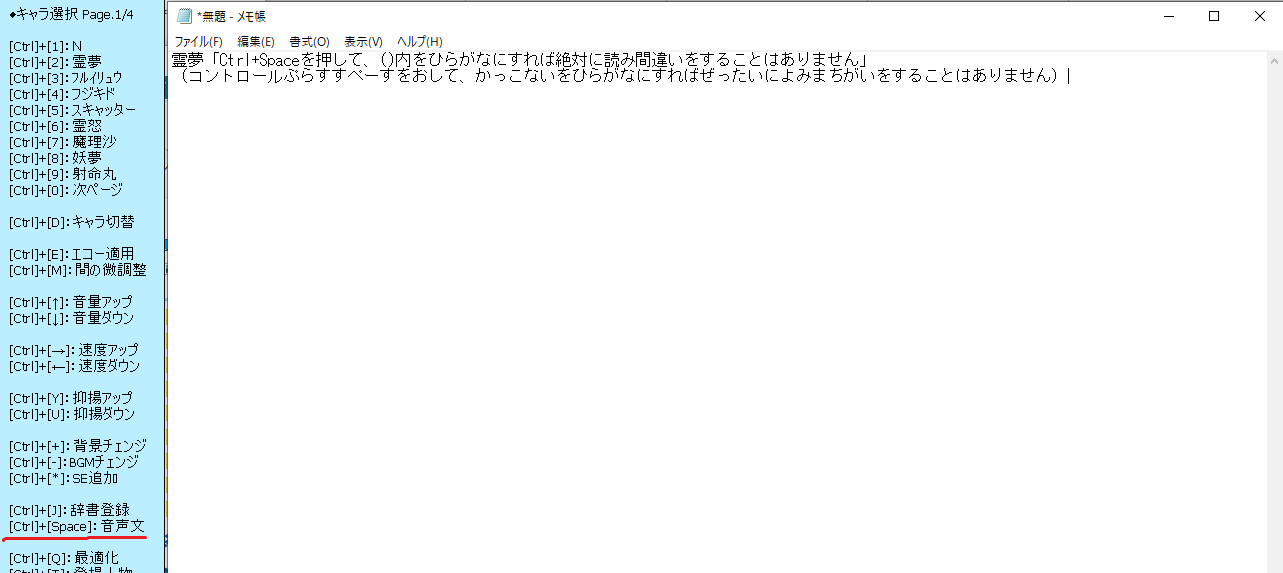
ここまでくれば後は微調整するだけです。
台詞主名+「」を入れたテキストを開き、STEP1~3を実行してください
動画のサイズを変更したい場合は、
事前に「設定.txt」から[動画の設定]の数値を書き換えておいてください。
立ち絵と字幕、音声が入りましたね!
最後の設定です。
右クリック⇒メディアオブジェクトの追加⇒参照ファイル⇒DLした台詞枠を選択します。
字幕が読みやすいような大きさに設定します。
右上にある【拡張編集】をクリックすると画像の縦横比を変更できます。
毎回、縦横比や拡大率を変更するのが面倒な人は、簡単にする方法はいくつかありますが、
動画のサイズにリサイズするのが一番分かりやすく簡単だと思います
【リサイズ超簡単!Pro】というフリーソフトが直感的に分かるのでオススメです。
https://www.vector.co.jp/soft/winnt/art/se305420.html
動画つくっているとある画像のサイズを変更したいと思うことはよくあるので、
簡単にリサイズできるフリーソフトを1つ持っていると作業が楽になると思います。
(Aviutlでもリサイズはできなくもないですが…)
AviutlはLayerが下にあるほど画像やテキストが画面前にでるので、
台詞枠を字幕ウィンドウより上に移動させましょう
次に、字幕ウィンドウと書いてあるオブジェクトをダブルクリックします
下にあるアニメーション効果の【ウィンドウ】を0にします
そして、設定クリックし、台詞主名の大きさを変更します。 ここでフォントも変更できます。
点線の白い〇をドラッグすると、字幕と台詞主名の位置を変更できます。
ただ、最初に字幕を移動させると、台詞主名を移動させる時、字幕がどこかにいってしまいます。
なので、先に台詞主名を移動したあとに、字幕を移動させてください。
これで、各キャラの台詞と同時に台詞主名も変更できました。
あと必要に応じて背景画像やBGMなどを入れれば立派なリプレイ動画ができます!!
【ニコニコ動画】
【YouTube】
それでは、これまでやったことを簡単におさらいしていきます
- nicotalkのDLとインストール
- 補間ソフトのDLとインストール
- 台詞枠のDL
- 立ち絵のDL⇒台詞主名のフォルダ作成⇒00から始まる名前にリネーム
- 台詞主名の表示設定(1)
- 立ち絵の位置設定
- 音声の設定
- 台詞主名の表示設定(2)
- 文章の置換
- 字幕と台詞主名の位置調整
【エンコード】
X264さえインストールできていれば、Aviutl起動⇒ファイル⇒
プラグイン出力⇒拡張X264(GUI)Ex出力⇒ビデオ圧縮⇒プロファイル(画面上の歯車マーク)
から対応する動画を選択し、OKをおしたら、保存を押してエンコードしましょう。
出力したけど何故か容量がすごく大きくなったり、投稿サイトにうまくアップロードできない場合は
「つんでれこ」https://tdenc.com/TDEnc/download/で再エンコードすれば問題ないです。
次からリプレイを作成するときは、
今回の設定時間が大幅に短縮されるので、圧倒的に短い時間でリプレイ動画を作ることができます!
また、今回は必要最低限のものに絞って解説したので、
nicotalkの詳しい仕様は動画のコンテンツツリーを参照してください。
特にnicotalkの前身であったyukktalkの解説動画が一番詳しく解説されているので、
この動画とそちらを参照すると理解が深まるはずです!お疲れさまでした!良いTRPGをライフを!!








