Aviutlのエンコードの解説(X264)

Aviutlでエンコードをするとき、
最低限ここを抑えておけば高画質になる(だろう)ポイントを解説します。
Aviutlを起動して新しく動画つくるとき、こんな画面がでます。
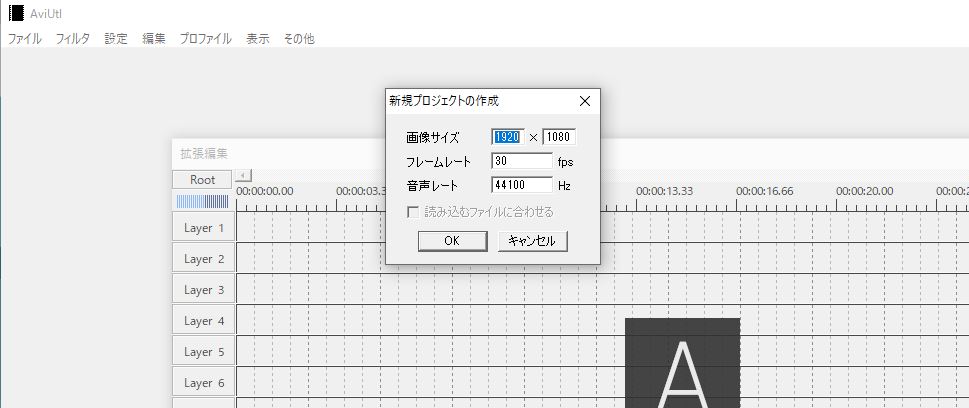
画面サイズは下記を参考にして数値を入力してください。
結論からいうと、1280×720か1920×1080でOKです。
・1440p: 2560×1440
・1080p: 1920×1080
・720p: 1280×720
・480p: 854×480
・360p: 640×360
・240p: 426×240
できれば1920×1080(1080p)、無理なら1280×720(720p)にすれば十分綺麗な画質になります。
ここはパソコンのスペックに起因します。
特に最大サイズの3840×2160(2160p)は【4K】と呼ばれる超高画質です。
安いPCで【4K】サイズにすると、メモリが足りずうまく出力(エンコード)ができません。
再生する側も4K対応のPCじゃないとそもそもみれません。
一般的なPCなら1080p(フルHD画質)で出力できると思います。
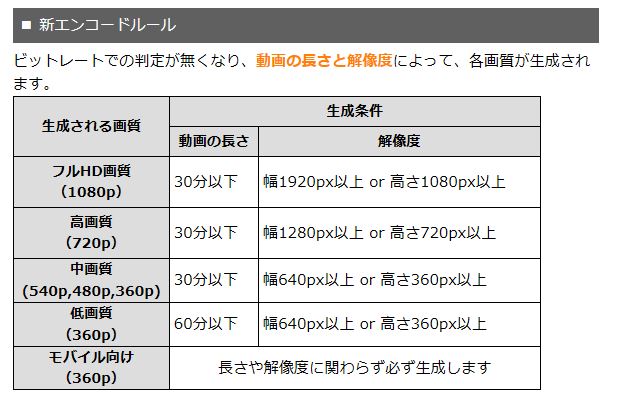
http://blog.nicovideo.jp/niconews/78750.html
2018年6月28日から【動画の長さ】と【解像度(縦✕横)】さえ適切であれば、
「1080p画質」や「高画質(720P)」で再エンコードされるようになりました。
また画面比が「4:3」の画像だと画面の横に黒い帯ができるので注意。
現在は16:9が主流です。
自分が調べた限りでは動画時間と画質の関連性が見当たりませんでした。
上記の画像で既に書いてありますが、基本的には30分以内に抑えればOKです。
それ以上の時間になる場合は分割して投稿することオススメします。
MMDのダンス動画みたいにめちゃめちゃ激しく動く動画以外は
30FPSで十分です。どうしてもヌルヌル動かしたい場合は60FPSにしたほうがいいです。
下準備ができました。次に完成した動画のエンコードをします。
まず、画像のようにX264をクリックします。
(古いバージョンのものをつかってるので画面が若干違うかもしれません
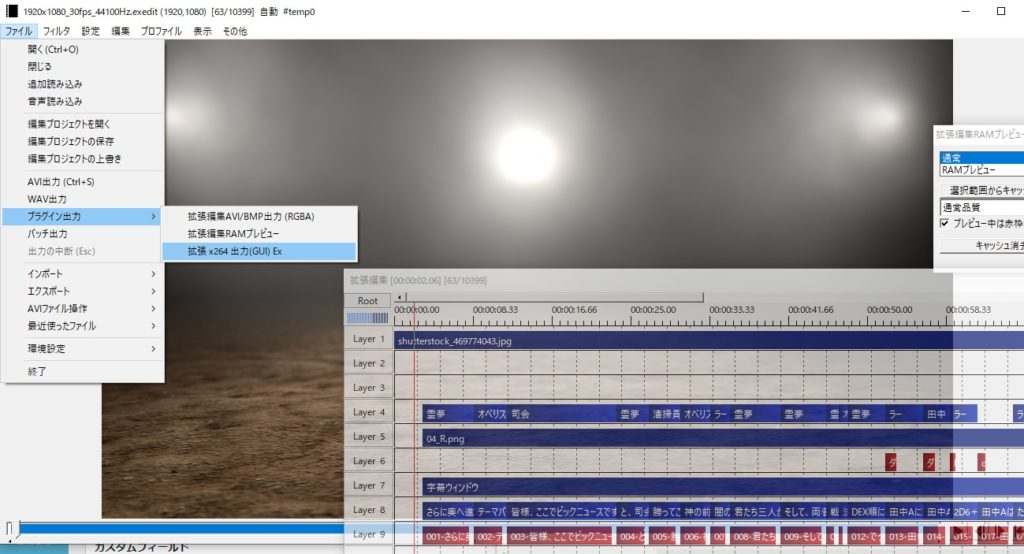
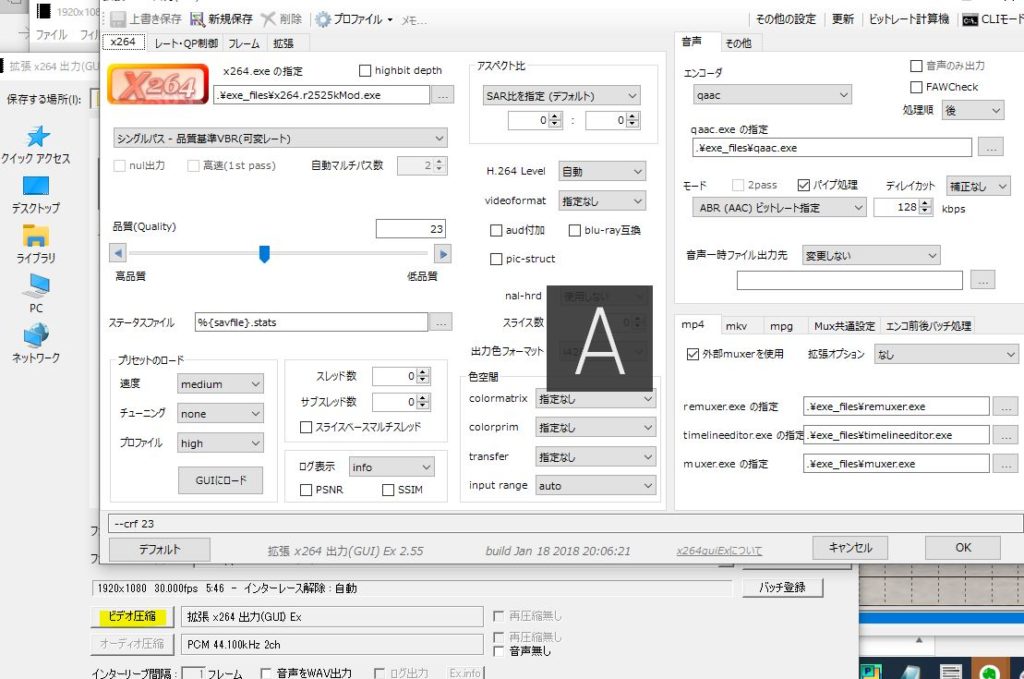
そして、【ビデオ圧縮】をクリック。
するとX264の詳細な設定画面がでてきます。
画面上のプリセットより「youtube」を選べば
大抵の動画は十分見れる動画になります。
しかし、YouTubeは動画を投稿するとき、強制的に再エンコードされるので
場合よっては低画質になります。
そんなときは下のように設定すると高画質になりやすいです。
速度は「slow」にしてますが「slower」にするとエンコード時間が遅くなりますが
その分画質はよくなります。
また、うまくいかない場合はプリセット内にある「高画質」を選べば大丈夫だと思います。
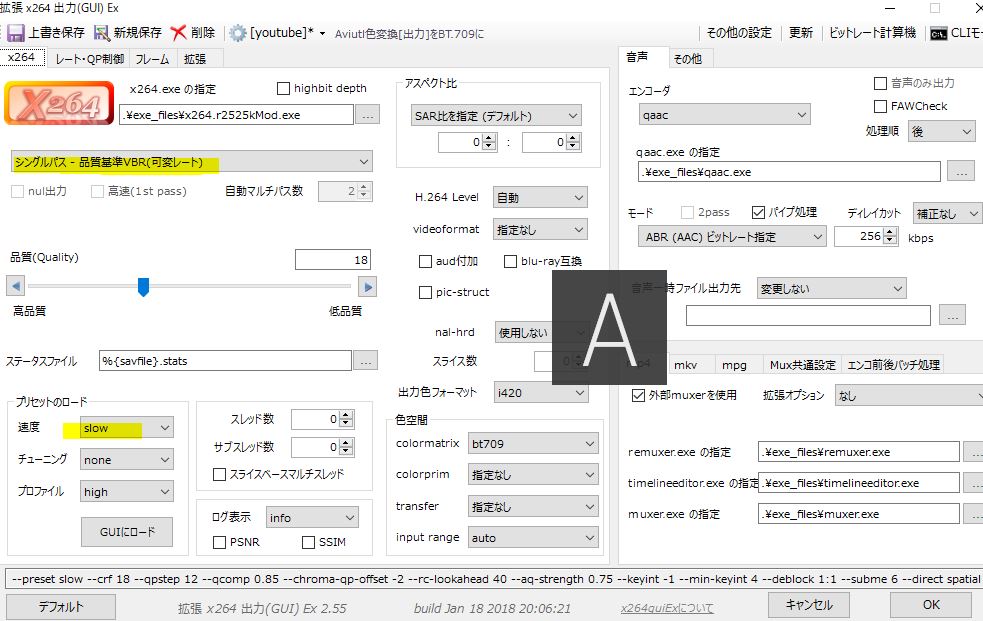
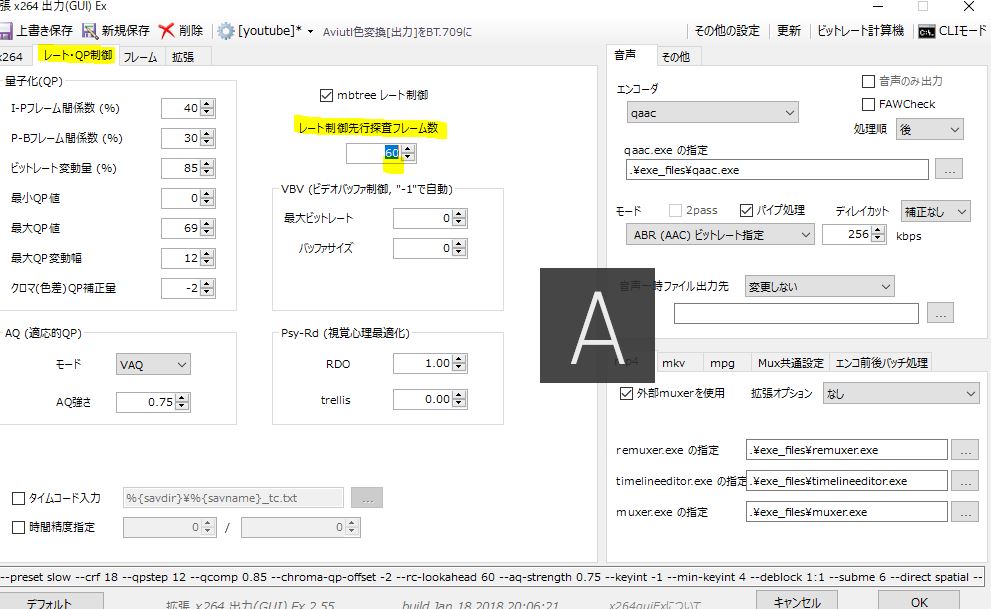
(「高画質」を選んでうまくいかない場合はツンデレコに動画をいれればよくなると思います)
なお、YouTubeは動画時間の上限を解除していないと
ファイルサイズが大きい15分以上の動画はアップロードができない場合があります。
YouTubeのサイト上で電話番号(スマートフォン、フィーチャーフォン、固定電話のどれでも)を入力し、
確認コードを受けとることで解除できます。数分で完了しますよ。
詳細は、公式ヘルプ↓を参照してください。
https://support.google.com/youtube/answer/71673
ニコニコ動画も基本、プリセットより自分の会員にあったものを選択するといいと思います。
高画質アニメあたりで大抵の動画は十分見れるレべルになります。
上限ファイルサイズだけ変更しておくといいと思います。
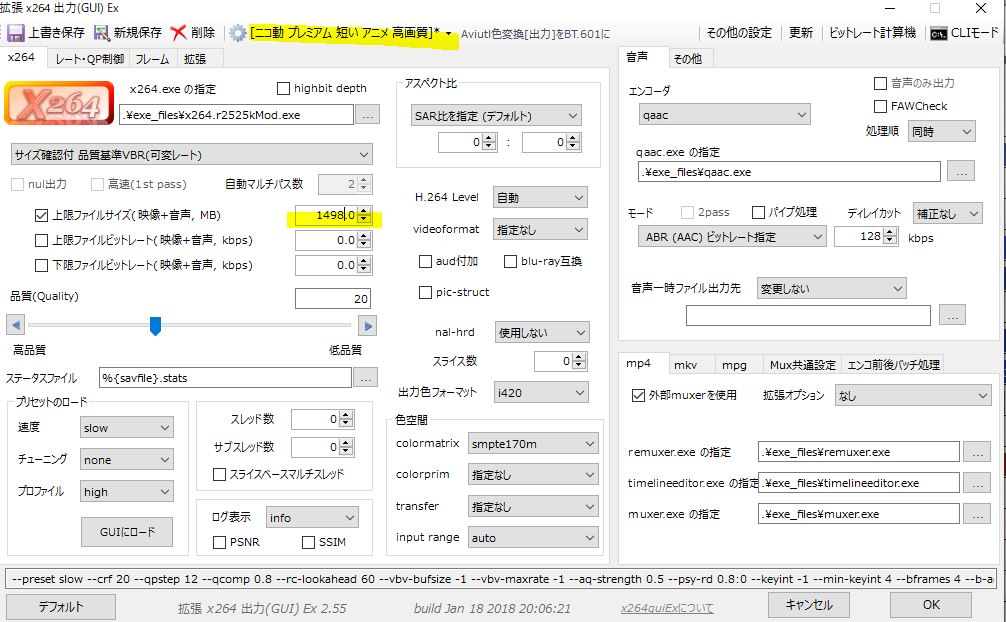
が、30分近くの動画や激しく動く動画を扱う場合は下記を参考にしてください。
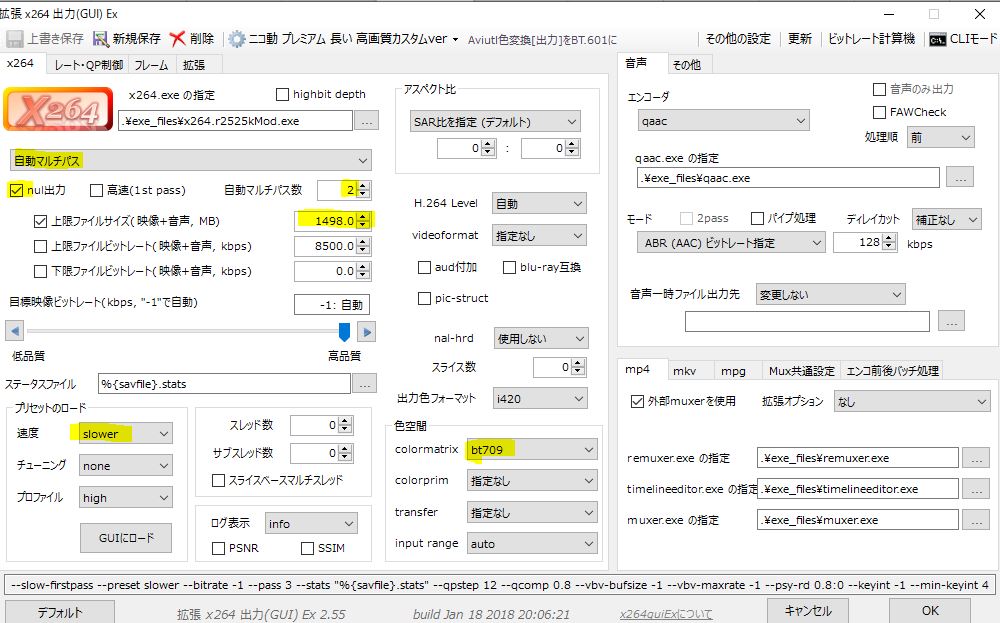
プリセット名が見慣れない名前になってますが、あれは私が独自に用意したものなので
そこは無視してください。
(自分で設定したものを新規保存すると、次回からワンクリックで設定できます)
この設定でやれば高画質でエンコードはできますが、
その分エンコードの時間がめちゃくちゃ長くなります。
どうしても高画質でエンコードした時だけやることをオススメします。
2018年6月28日より開始の「ニコニコ動画(く)」にて
720pや1080pで投稿する際の、最低映像ビットレート制限が無くなりました
これにより、低いビットレートの720pや1080p動画もそのままの解像度で投稿できます。
上記の画像で上限ビットレートを設定してますが、
おそらく0のままでもいいと思います。
エンコードの世界は奥が深く、かなりこだわっても結局サイトで再エンコードされ、
求めていた画質に必ずなるとは思えません。
コスパはよくはありませんが、上記を参考にほどほどに満足できれば幸いです。






